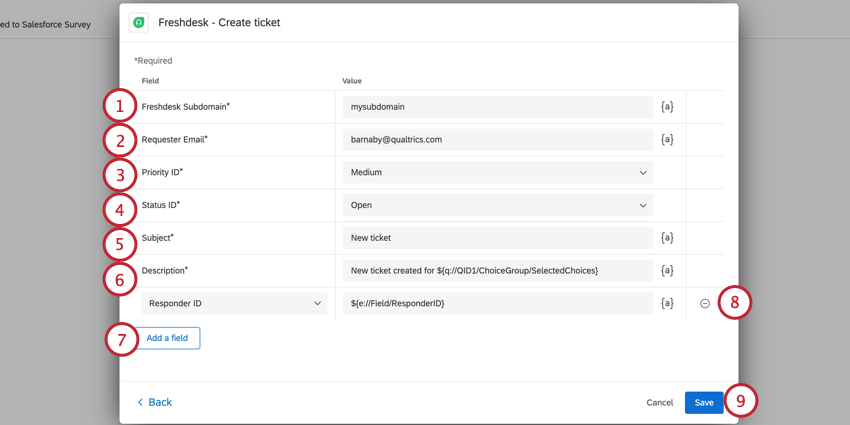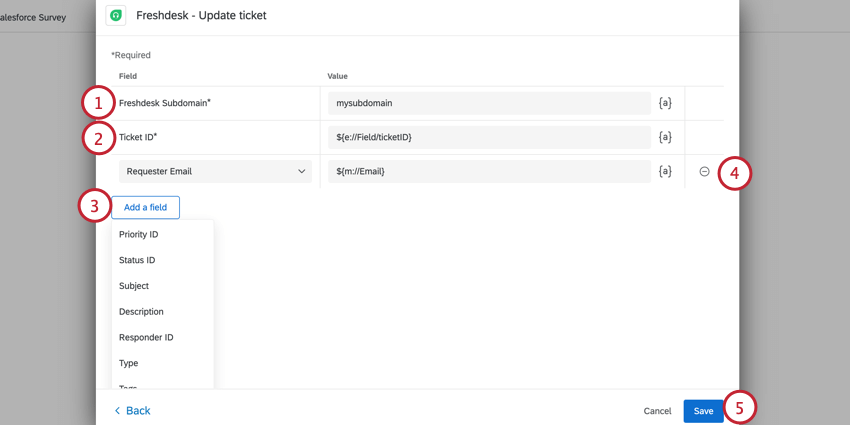Freshdesk Task
Qtip: If you’re interested in purchasing this extension, check it out on the XM Marketplace!
About the Freshdesk Task
Events triggered in Qualtrics can create Freshdesk tickets. Maybe you’re interested in flagging low CSAT ratings to your managers; maybe you want to build a Qualtrics survey explicitly for product bug escalations that creates Freshdesk tickets. You can do all this and more by using the Workflows tab of your survey.
Qtip: This page explains how to use Qualtrics to create and update Freshdesk tickets. For more on processes set up on the Freshdesk side, see Freshdesk’s support portal.
Qtip: Are you curious how actions in Freshdesk can trigger tasks in Qualtrics, such as a CSAT survey that goes out when Freshdesk tickets are resolved? Check out our JSON Event page for an example on integrating with Freshdesk.
Setting Up a Freshdesk Task
- Navigate to the Workflows tab of a survey or the stand-alone Workflows page.

- Click Create a workflow.
- Choose whether you want your workflow to be Scheduled or Event-based. See Scheduled Workflows vs. Event-based Workflows for more information about each option.
- Set up the event for your workflow (if event-based) or determine the schedule (if scheduled).

- Click the plus sign ( + ) and then Conditions to add conditions to your workflow. Conditions determine under what circumstances the workflow runs. See Creating Conditions for more information.
- Click the plus sign ( + ) and then Task.
- Select Freshdesk.
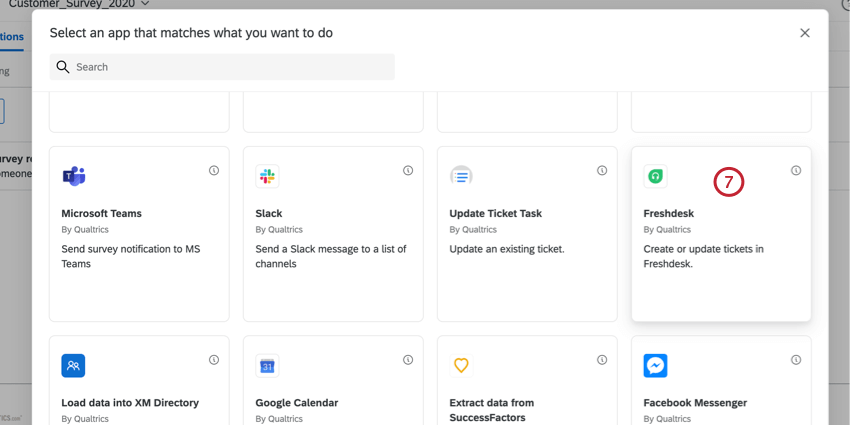
- Choose the task you’d like to do in Freshdesk. You can create a ticket or update an existing one.
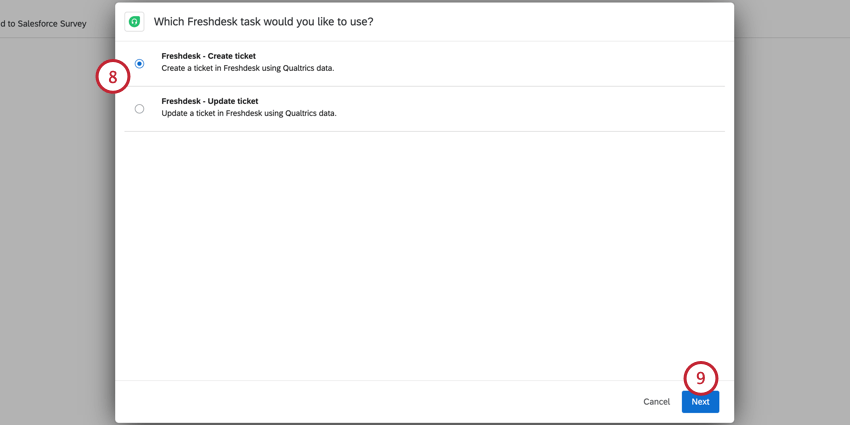
- Click Next.
- Select the Freshdesk account the task should be completed in.
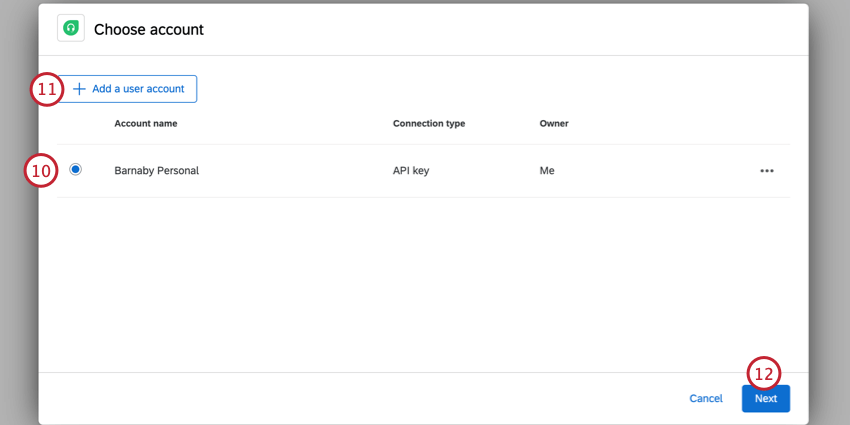 Qtip: You’ll be able to select any accounts you’d previously connected to Qualtrics, along with any accounts configured by Brand Administrators in Extensions.
Qtip: You’ll be able to select any accounts you’d previously connected to Qualtrics, along with any accounts configured by Brand Administrators in Extensions. - If you’d like to connect a different Freshdesk account, click Add user account.
Qtip: After clicking Add a user account, you’ll be asked to give your account a name and to enter your account’s API token. This API token must be Base64 encoded. See this Freshdesk help page for information on finding your Freshdesk API token.
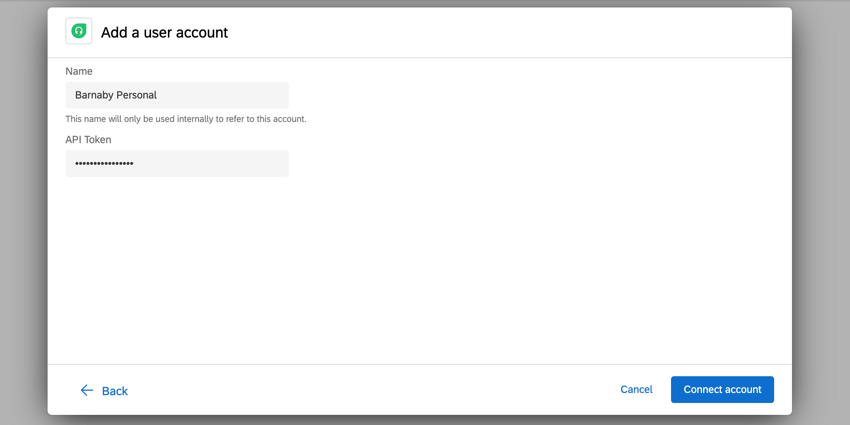
- Click Next and finish setting up the task. Depending on the selected task, the setup will be different. See the below sections on setting up each task.
Creating a Freshdesk Ticket
- Enter your Freshdesk Subdomain. If you log into Freshdesk using examplecompany.freshdesk.com, then you would put examplecompany in this field. This field is required.
- Enter the email address of the customer who requested this ticket be raised in the Requester Email field. This field is required.
Qtip: If the email belongs to the survey respondent, you can use the piped text menu ( {a} ) to select the email address used in the contact list (Recipient Email under Panel Field). If you included a question in your survey asking for the email address of the respondent, you can use the Piped Text menu to select the specific survey question (under Survey Question).
- Choose a Priority ID to assign a priority to the ticket. The options are Low, Medium, High, and Urgent. This field is required
- Select a Status ID to assign a status to the ticket. The options are Open, Pending, Resolved, and Closed. This field is required.
- Enter a Subject. This is the subject line of the ticket. This field is required.
- Enter a Description. This is the description of the ticket. This file is required
- Click Add Field to add more fields to your ticket. Your options include:
- Responder ID: Enter the ID of the agent who should be assigned the ticket.
Qtip: For more information on how to retrieve a Responder ID in Freshdesk, see their support page on Responder IDs.
- Type: Select the category type the ticket belongs in. Types help organize the different kinds of issues your support team deals with. The options are Question, Incident, Problem, and Feature Request.
- Tags: A comma-separated list of tags surrounded with quotes. For example, a ticket on using the Salesforce extension and SSO would be “Salesforce”, “SSO”. Note that the punctuation is outside the quotes.
- Custom Field Add the name and value of a custom Freshdesk field. You can add multiple custom fields.
- Responder ID: Enter the ID of the agent who should be assigned the ticket.
- To delete fields, click the – symbol to the right of the field.
- When finished, click Save.
Updating a Freshdesk Ticket
- Enter your Freshdesk Subdomain. If you log into Freshdesk using examplecompany.freshdesk.com, then you would put examplecompany in this field. This field is required.
- Enter the Ticket ID of the ticket you’d like to update. This field is required.
Qtip: For help finding a ticket ID, reach out to Freshdesk support.
- To specify what additional parameters are updated in the ticket, click Add Field and select a field from the list. Your options are:
- Requester Email: Enter the email address of the customer who requested this ticket be raised.
Qtip: If the email belongs to the survey respondent, you can use the piped text menu ( {a} ) to select the email address used in the contact list (Recipient Email under Panel Field). If you included a question in your survey asking for the email address of the respondent, you can use the Piped Text menu to select the specific survey question (under Survey Question).
- Priority ID: Assign a ticket priority. The options are Low, Medium, High, and Urgent.
- Status ID: Assign a status to the ticket. The options are Open, Pending, Resolved, and Closed.
- Subject: Enter the subject line of the ticket.
- Description: Add a description to the ticket.
- Responder ID: Enter the ID of the agent who should be assigned the ticket.
Qtip: For more information on how to retrieve a Responder ID in Freshdesk, see their support page on Responder IDs.
- Type: Select the category type the ticket belongs in. Types help organize the different kinds of issues your support team deals with. The options are Question, Incident, Problem, and Feature Request.
- Tags: A comma-separated list of tags surrounded with quotes. For example, a ticket on using the Salesforce extension and SSO would be “Salesforce”, “SSO”. Note that the punctuation is outside the quotes.
- Custom Field Add the name and value of a custom Freshdesk field. You can add multiple custom fields.
- Requester Email: Enter the email address of the customer who requested this ticket be raised.
- To delete fields, click the – symbol to the right of the field.
- When finished, click Save.